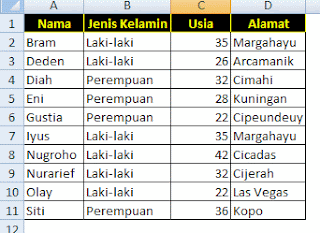Rabu, 09 Mei 2012
Rabu, 02 Mei 2012
Exel Anggik
| Buatlah Spreadsheet untuk Book Rental | ||||||||
| Ketentuan | ||||||||
| 1. Peminjaman buku dikenai biaya sebesar Rp.500,- per hari. | ||||||||
| 2. Maksimal Peminjaman adalah 7 hari, hari kedelapan sudah dihitung denda Rp. 1000,- per hari denda | ||||||||
| No | Member | Tanggal Pinjam | Tanggal Kembali | Lama Pinjam | Bayar | Lama Denda | Denda | Total Bayar |
| 1 | Onew | 14/12/2012 | 20/12/2012 | 6 | Rp 3,000.00 | 0 | Rp 6,000.00 | Rp 9,000.00 |
| 2 | Taemin | 18/7/2012 | 25/7/2012 | 7 | Rp 3,500.00 | 0 | Rp 7,000.00 | Rp 10,500.00 |
| 3 | Minho | 12/09/2012 | 15/12/2012 | 6 | Rp 3,000.00 | 0 | Rp 6,000.00 | Rp 9,000.00 |
| 4 | Key | 23/9/2012 | 30/9/2012 | 7 | Rp 3,500.00 | 0 | Rp 7,000.00 | Rp 10,500.00 |
| 5 | Jonghyun | 04/08/2012 | 20/4/2012 | 12 | Rp 3,500.00 | 5 | Rp 12,000.00 | Rp 15,500.00 |
| Anggik Aningtiyas | ||||||||
| XI BAHASA | ||||||||
Minggu, 15 April 2012
Kamis, 12 April 2012
Selasa, 03 April 2012
Exel Date and Time
Saya punya column text yang seharusnya format isian sbb : YYYYMMDD HHMMSS
Akan tetapi setelah saya tarik dari system ada juga yang formatnya
. YYYYMMDD HMMSS atau
. YYYYMMDD HHMSS atau
. YYYYMMDD HHMMS
Sehingga saat saya masukkan rumus, ada beberapa data yang salah ; (ROW YANG
TIDAK SAYA BLOCK HIJAU)
No
Receipt Date
TANGGAL
JAM
Hasil Yang Di-ingin-kan
FORMULA
1
20110519 165853
5/19/2011
4:58:53 PM
05/19/2011 04:58:53 PM
=TIME(MID(DATA,10,2),MID(DATA,12,2),RIGHT(DATA,2))
2
20110520 95722
5/20/2011
12:12:22 AM
05/20/2011 09:57:22 AM
3
20110520 95725
5/20/2011
12:12:25 AM
05/20/2011 09:57:25 AM
4
20110520 095727
5/20/2011
9:57:27 AM
05/20/2011 09:57:27 AM
5
20110520 095739
5/20/2011
9:57:39 AM
05/20/2011 09:57:39 AM
6
20110520 095739
5/20/2011
9:57:39 AM
05/20/2011 09:57:39 AM
7
20110520 09574
5/20/2011
9:58:14 AM
05/20/2011 09:57:04 AM
8
20110520 09574
5/20/2011
9:58:14 AM
05/20/2011 09:57:04 AM
9
20110520 095753
5/20/2011
9:57:53 AM
05/20/2011 09:57:53 AM
10
20110520 095753
5/20/2011
9:57:53 AM
05/20/2011 09:57:53 AM
11
20110520 09578
5/20/2011
9:58:18 AM
05/20/2011 09:57:08 AM
12
20110520 09578
5/20/2011
9:58:18 AM
05/20/2011 09:57:08 AM
13
20110520 095804
5/20/2011
9:58:04 AM
05/20/2011 09:58:04 AM
Misal di nomor 2 ;
20110520 95722 artinya adalah 20 May 2011, 09:57:22 AM
Nomor 7 & 8 ;
20110520 09574 artinya adalah 20 May 2011, 09:57:04 AM
Akan tetapi setelah saya tarik dari system ada juga yang formatnya
. YYYYMMDD HMMSS atau
. YYYYMMDD HHMSS atau
. YYYYMMDD HHMMS
Sehingga saat saya masukkan rumus, ada beberapa data yang salah ; (ROW YANG
TIDAK SAYA BLOCK HIJAU)
No
Receipt Date
TANGGAL
JAM
Hasil Yang Di-ingin-kan
FORMULA
1
20110519 165853
5/19/2011
4:58:53 PM
05/19/2011 04:58:53 PM
=TIME(MID(DATA,10,2),MID(DATA,12,2),RIGHT(DATA,2))
2
20110520 95722
5/20/2011
12:12:22 AM
05/20/2011 09:57:22 AM
3
20110520 95725
5/20/2011
12:12:25 AM
05/20/2011 09:57:25 AM
4
20110520 095727
5/20/2011
9:57:27 AM
05/20/2011 09:57:27 AM
5
20110520 095739
5/20/2011
9:57:39 AM
05/20/2011 09:57:39 AM
6
20110520 095739
5/20/2011
9:57:39 AM
05/20/2011 09:57:39 AM
7
20110520 09574
5/20/2011
9:58:14 AM
05/20/2011 09:57:04 AM
8
20110520 09574
5/20/2011
9:58:14 AM
05/20/2011 09:57:04 AM
9
20110520 095753
5/20/2011
9:57:53 AM
05/20/2011 09:57:53 AM
10
20110520 095753
5/20/2011
9:57:53 AM
05/20/2011 09:57:53 AM
11
20110520 09578
5/20/2011
9:58:18 AM
05/20/2011 09:57:08 AM
12
20110520 09578
5/20/2011
9:58:18 AM
05/20/2011 09:57:08 AM
13
20110520 095804
5/20/2011
9:58:04 AM
05/20/2011 09:58:04 AM
Misal di nomor 2 ;
20110520 95722 artinya adalah 20 May 2011, 09:57:22 AM
Nomor 7 & 8 ;
20110520 09574 artinya adalah 20 May 2011, 09:57:04 AM
Exem Merge
Cara Menggunakan Merge – Dalam beberapa tabel terkadang kita pelu mengabungkan dua kolom atau lebih menjadi satu, atau dua baris atau lebih menjadi satu. Perhatikan gambar berikut!
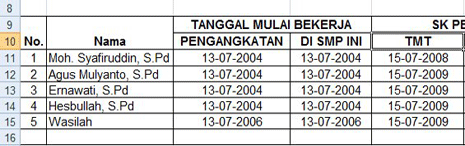
Pada gambar di atas kolom yang berisi tulisan “Nama” merupakan contoh penyatuan dua baris. Sebelumnya kolom tersebut adalah dua baris sama halnya dengan kolom yang berisi” Tanggal Mulai Kerja”. Nah untuk menyatukan kolom atau baris kita bisa menggunakan merge tool. Untuk menggunakannya kita bisa ikuti langkah-langkah berikut.
- Blog Bagian kolom yang ingin kita satukan.
- Pilih tab menu ” Home”, Kemudian pilih merge
 Kalau langkah kita benar maka hasilnya adalah seperti gambar berikut!
Kalau langkah kita benar maka hasilnya adalah seperti gambar berikut!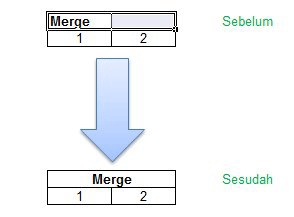
Exel Filtering
Pengurutan Dulu :
1. aku bikin sebuah table contoh, dengan data yang telah tertera didalamnya.
2. Terus, Seleksi semua table (C6:I24).

3. Ok, Sekarang aku Klik tab menu Data > Sort

4. Pada kotak dialog sort yang bakal muncul, aku Sort by pilih Nama, Order pilih A to Z, kemudian klik tombol OK.

5. Ok,, sekarang kamu liat hasilnya dech….

Filter Data :
1. Oke, sekrang kita filter data yang tadi
2. Aku Seleksi range C6:I24.

3. Mirip kaya tadi, aku Klik menu Data > Filter.

4. Ok, yang ini agak ribeet fikit. Aku Klik icon Filter pada kolom Ulangan I, kemudian hilangakan centang All, dan centang nilai 80 (untuk menyaring data ulangan I yang 80 saja). Kemudian klik tombol OK.

5. Ok, Hasilnya bias kita lihat sekarang, maka Microsoft Excel talah menampilkan data yang Ulangan I- nya 80.

Nah,,, tuh hasilnya diatas. Met dicoba Ok.. Semoga bermanfaat….
1. aku bikin sebuah table contoh, dengan data yang telah tertera didalamnya.
2. Terus, Seleksi semua table (C6:I24).

3. Ok, Sekarang aku Klik tab menu Data > Sort

4. Pada kotak dialog sort yang bakal muncul, aku Sort by pilih Nama, Order pilih A to Z, kemudian klik tombol OK.

5. Ok,, sekarang kamu liat hasilnya dech….

Filter Data :
1. Oke, sekrang kita filter data yang tadi
2. Aku Seleksi range C6:I24.

3. Mirip kaya tadi, aku Klik menu Data > Filter.

4. Ok, yang ini agak ribeet fikit. Aku Klik icon Filter pada kolom Ulangan I, kemudian hilangakan centang All, dan centang nilai 80 (untuk menyaring data ulangan I yang 80 saja). Kemudian klik tombol OK.

5. Ok, Hasilnya bias kita lihat sekarang, maka Microsoft Excel talah menampilkan data yang Ulangan I- nya 80.

Nah,,, tuh hasilnya diatas. Met dicoba Ok.. Semoga bermanfaat….
Exel Sorting
Data sorting atau pengurutan data merupakan hal yang penting dalam pengolahan data karena apabila data tersebut terurut maka kita akan lebih enak membacanya.
Pengurutan data dalam MS.Excel tersebut ada dua macam, yaitu :
Pengurutan data dalam MS.Excel tersebut ada dua macam, yaitu :
- Sort Ascending, mengurutkan data mulai dari yang kecil hingga yang besar, atau kalau data tersebut berupa teks maka mulai dari A sampai Z (dilihat dari karakter pertama teks tersebut)
- Sort Descending, mengurutkan data mulai dari yang besar hingga yang kecil, atau kalau data tersebut berupa teks maka mulai dari Z sampai A (dilihat dari karakter pertama teks tersebut)
- Blok dulu data yang akan anda sort lalu
- Dalam Menu Bar, pilih Data
- Lalu pilih icon sorting yang anda inginkan, apakah Ascending atau Descending
Berikut contoh hasil sorting :
Dalam Ms.Excel 2007 terdapat fasilitas sorting yang dengan lebih dari satu kriteria.
Contohnya seperti tabel di bawah ini :
Tabel awal
Blok semua tabel, lalu dalam menu bar pilih Data, Sort atau menggunakan shortcut yaitu Alt + A +S atau bisa juga Alt + D +S, sehingga akan muncul dialog box seperti berikut :
Setelah muncul dialog box, anda tinggal menentukan kriteria sorting berdasarkan yang anda inginkan.
Apabila baris pertama akan dijadikan header ( tidak masuk dalam proses sorting ) maka anda tinggal tag/centang saja pada my data has headers.
Bila kriteria sorting lebih dari satu, anda tinggal click icon add level atau copy level, untuk mengurangi atau menghapus kriteria sorting tinggal click delete level saja.
Apabila kriteria anda lebih dari satu, maka masing-masing kriteria tersebut bisa berbeda sortingnya, maksudnya adalah apabila kriteria pertama sorting ascending, kriteria selanjutnya bisa sorting descending atau sama ascending.
Dan hebatnya Ms.Excel 2007 memungkinkan pula untuk sorting berdasarkan warna sel ataupun warna teks.
Sebagai contoh dari tabel di atas, saya akan urutkan berdasarkan nama dan usia, perhatikan contoh berikut :
maka hasilnya akan seperti ini, dan sorting pun selesai
Langganan:
Postingan (Atom)